Multimon 2 – Solution For Dealing With Multiple Monitors

- Multimon 2 – Solution For Dealing With Multiple Monitors Display
- Multimon 2 – Solution For Dealing With Multiple Monitors Wireless
- Multimon 2 – Solution For Dealing With Multiple Monitors Without
- Multimon 2 – Solution For Dealing With Multiple Monitors Using
| You are here: Home > Multi-Monitor Resources > FAQ |
Multimon 2 – Solution For Dealing With Multiple Monitors Display
Click on the Downloads tab and then MMTaskbar21.exe to save TaskBar 2.1’s installer to Windows. Dual Monitor Tools is freeware software. This is a lightweight program that includes some standard multi-monitor tools. The software runs in most Windows platforms from XP to 10 and can be downloaded from their web page. Is it worth the additional.
Multimon 2 – Solution For Dealing With Multiple Monitors Wireless
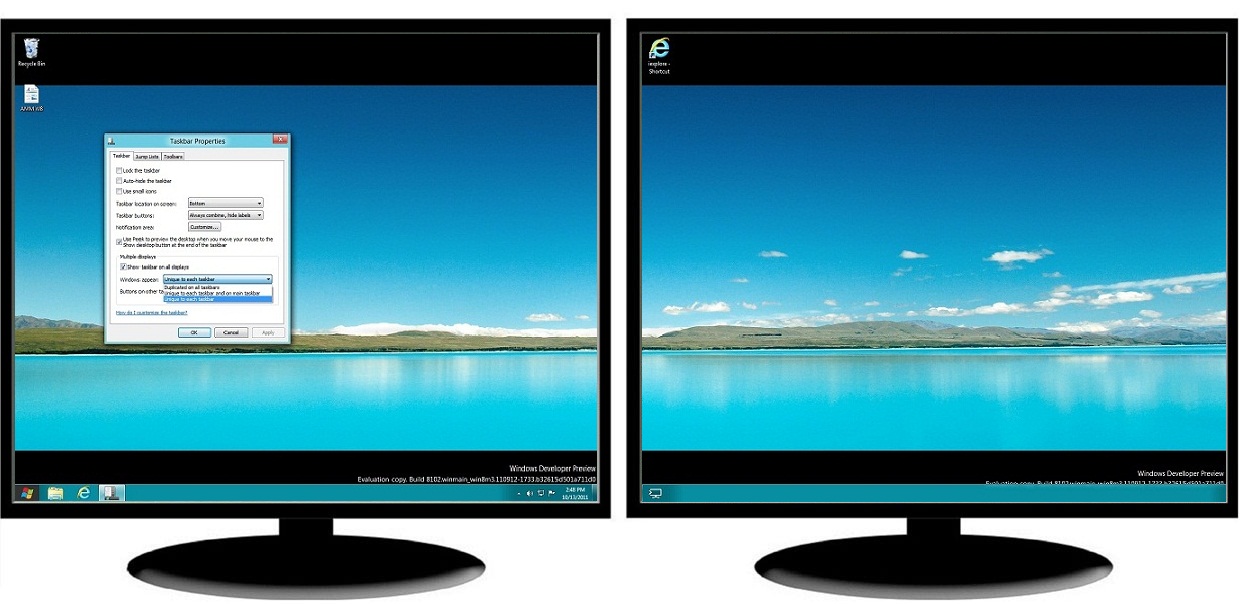
Guide |
Stretching a PowerPoint presentation across the desktop
Multi-monitor modes In this mode, all monitors connected to the installed video cards form a single desktop, you can move the mouse and applications to any monitor. Each monitor can use different settings (resolution, color depth and refresh rate). Most multi-monitor video cards (video cards which can drive 2 or more monitors) support additional, video card-specific modes. Very common is clone mode: in this mode, the same image is shown on 2 or more monitors. Clone mode is usually limited to the monitors connected to a single video card, for example you couldn't clone monitor 1 (on video card 1) on monitor 3 (on video card 2) if you have two dualhead cards installed. Span mode (also called stretched mode): in this mode, all the monitors connected to a single video card form a single large monitor. Windows thinks that you are using a single monitor instead of 2 or more, and each monitor needs to use the same resolution and color depth settings, and usually also the same refresh rate. Most video cards only support span mode on Windows XP and earlier. To enable video card-specific multi-monitor modes, you usually need to disable the secondary monitor(s) connected to the video card, then open advanced display properties for the primary monitor, select the video card manufacturer's custom settings tab and select the multi-monitor mode you want to use. When playing a video, it is also shown fullscreen on the other monitor Maximum number of monitors I have tested a 12-monitor Windows XP system with 3 Matrox G450 MMS quad cards, using UltraMon for configuration. https://bestsfil339.weebly.com/blog/lucky-fish-casino. Colorgraphic has built a 16-monitor system with Xentera GT cards, and expects to be able to run up to 64 monitors: see this thread and this thread for more information. Secondary screen shifts when playing game
Distorted sound Playing fullscreen video/DVD on secondary monitors Multi-monitor KVM If you have multiple computers but only use one at a time, a KVM allows you to share keyboard, mouse and monitors between the different systems, thereby saving you space and money. The following drawing shows a sample scenario using 2 PCs, each with support for 2 monitors. Available multi-monitor KVMs: Chaos control for windows pc.
Also see this thread in the forum for more on multi-monitor KVMs. Dualhead cards and true multi-monitor support on Windows 2000 This causes the following problems:
All major video card/chipset manufacturers do now have Windows 2000 drivers with full multi-monitor support.
Monitor calibration Using monitor controls Using monitor calibration features of the display driver Using special software If you don't have a colorimeter, you can use a color chart to help with calibrating the monitors. See Star Systems' web page on color calibration for various charts and more information on the topic. Adding multi-monitor support to a Windows 98 driver set Can I read my e-mail on the second monitor while playing a game?
Secondary PCI video card doesn't work with Windows 2000 or later
This workaround should work fine with older S3 and ATI cards, which need to be booted as primary because they need access to the VGA BIOS. If you have more than one card with this requirement, you'll have to replace all but the first one as only one card can be primary in BIOS. Here's what Steve Deng from Microsoft told me on the issue: 'Win2k doesn't support this card as secondary adapter because this s3 device needs to access vga registers and call int10. These behaviors conflict with the primary video adapter. Although there might be ways to hack the problem, Win2k doesn't implement those approaches.' If the secondary card still doesn't work, you will need to make it primary in Windows as well. Mirroring (same display on multiple monitors) TV tuner cards TV cards from Hauppauge can show video on any monitor when using the WDM drivers. Please note that these cards may not work with all video cards, check their site for compatibility information. Does card x work as primary/secondary? Changing the BIOS primary card Desktop icons moving to primary monitor High color cursor displayed in 256 colors Multi-monitor desktop wallpapers Other options: Tiled background image: if your monitors are arranged horizontally in a single row, and the left-most monitor is the primary, you can span a single image across the whole desktop simply by tiling it. Go to Control Panel > Personalization (Display on Windows XP and earlier), select an image that is as large as your whole desktop, then choose Tile as the picture position/style. On Windows 98/Me, Active Desktop needs to be enabled for this to work. Active Desktop (Windows XP and earlier only): go to Control Panel > Display > Desktop, click on Customize Desktop, then select the Web tab and add the image(s) you want to use. You can stretch a single image across the whole desktop, or use a different image on each monitor. See the links page for sites with multi-monitor wallpapers. Taskbar on second monitor? If you want to move the Windows taskbar to a different monitor, make sure the taskbar is unlocked, then grab a free area on the taskbar with the mouse and drag it to the desired monitor. Additionally, you can also move individual toolbars (such as the Quick Launch or Address toolbar) to any monitor you like. To move a toolbar off the taskbar, grab it by its handle and drop it on a free area of the desktop. Toolbars can dock on any side of a monitor or float on the desktop. You can also move the taskbar using the keyboard, very useful if it is on an inaccessible monitor (thanks go to Jeff Cornish):
You can also select 'Size' (S) instead of 'Move' to easily resize the Taskbar. Games and multiple monitors Multi-monitor and onboard video cards Resource conflicts Manually assigning IRQs: on Windows 2000/XP and later, you'll need to have set the computer type to a non-ACPI type, for example Standard PC, otherwise you won't be able to assign IRQs manually. For Windows 98/Me, see Microsoft Support. Interference when using multiple CRT monitors To fix this, try using a different refresh rate for each monitor. If that doesn't help, you'll have to move the monitors further apart, or put a shielding material between them. The ideal material is a thin nickle alloy sheet called mu-metal, available from LessEMF.com. User-provided explanations of this problem: >>> The interference between monitors occurs if the monitors aren't well shielded. Basically, monitors generate electrons which are focused and aimed at the screen to generate pixels; anybody this far knows this. The way you focus electrons is with electromagnets; if the monitors are poorly shielded and located too close to one another, the magnetic focusing of one can influence the focusing of the other (and vice versa). I didn't run across this on my multi-monitor system, but had a devil of a time when I was in college and working part time in the school's IT department. We'd line up a dozen or so machines right next to each other so we could laplink basic installations of everything from one to the other and had to deal with this kind of thing. My Samsung SyncMaster700's are literally touching each other with no trouble. >>> There are magnets on the neck of any CRT (tv, monitor etc) and these are used for focusing during the set up. Some are glued to the neck, some are on bits of metal than can be bent for adjustment. However these would not cause interference between monitors as they are permanent magnets. The problem arises from the magnetic deflection coils that scan the beam from side to side and up and down the face of the tube. The large high frequency currents in these coils radiate a strong magnetic field that can affect nearby tubes as well as its own tube. More information: Multimon forum, Microsoft Support. |
Multimon 2 – Solution For Dealing With Multiple Monitors Without
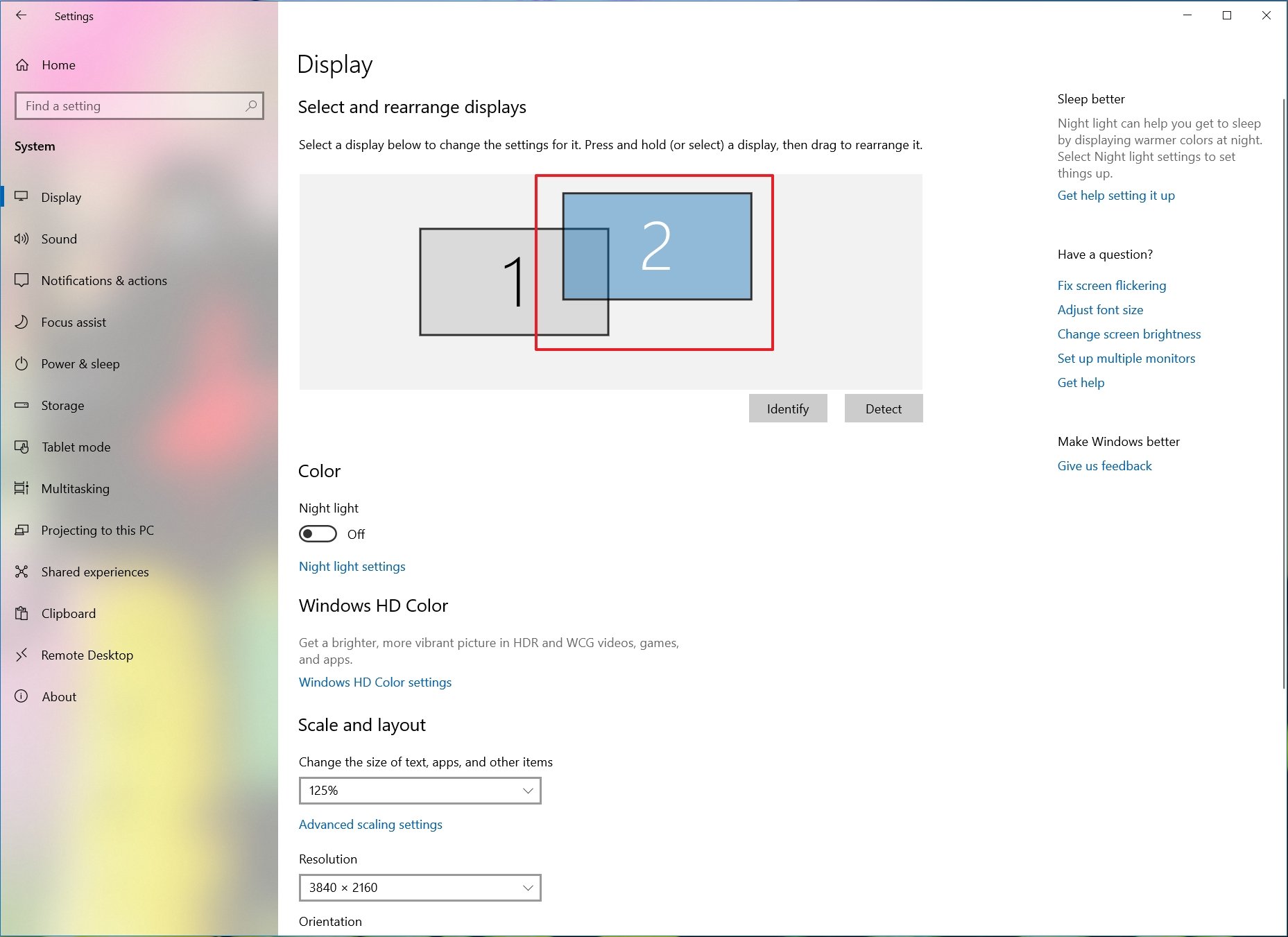
Computer users in many fields are turning to multiple monitors to improve their productivity, and Microsoft’s upgrade to Windows 8.1 offers several improvements to help them get the most out of their displays. These include better support for high-resolution monitors and improved handing of mixed Metro and desktop apps on multiple screens.
- The real multi-monitor support in Windows has task-bar only in the primary monitor that shows applications from all monitors. The extended monitors are plain without any taskbar. There is no other way to add another taskbar to the extended monitor. Normal Windows extended to multiple monitors.
- Here is a list of Best Free Multi Monitor Software For Windows. These software help you manage multiple monitors connected to a single PC or laptop. Using these multi monitor freeware, you can set primary monitor, enable/disable monitors, setup wallpapers for monitors, setup monitor resolution, color depth, refresh rate, and orientation, configure screensaver settings, etc. Additionally, you.
Better support for high-resolution monitors
One big improvement provides a better experience using very high-resolution displays such as the increasingly popular (and affordable) 4k monitors. These monitors have twice the number of pixels in each direction and four times more overall than monitors that follow the popular 1080p standard. However, this can present a problem. If the physical screen size stays the same while the number of pixels doubles in each direction, the density of the pixels in a measured space on the screen (expressed in dots per inch or DPI) also doubles, making everything displayed on the screen look twice as small. For example, text displayed on a 27-inch 4k monitor will be half the size of the same text displayed on a 27-inch 1080p screen.
Multimon 2 – Solution For Dealing With Multiple Monitors Using
The effect can be seen even in the difference between a laptop LCD screen and a larger monitor, as seen in the photo below.
Windows 8 lets you make items look bigger on all displays by setting a percentage called “scaling.” This worked great for increasing text size for easier viewing when all the monitors were similar in size and resolution, but did not solve the problem of varying sizes when mixing an ultra-high resolution screen with an ordinary one—a scenario that is becoming more common as prices on ultra-high resolutions continue to fall. Setting a scaling value that made things look good on one screen caused them to shrink or grow on other screens, so that the sizes were still different. What was needed was a setting that could adjust each screen’s scaling individually to an appropriate size.
The Windows 8.1 now offers an advance in this direction. Opening the display settings in the Control Panel (click Appearance and Personalization, then Display) displays a window where users can select “Smaller” or “Larger” instead of a percentage value. The operating system then interprets this for each monitor, selecting a unique percentage value tailored to that display. You can turn this feature on by unchecking the box next to “Let me choose one scaling level for all my displays.” If you decide disable individual scaling by leaving this setting checked, Windows 8.1 gives you a higher maximum setting of 200 percent. The top setting in Windows 8 was 150 percent.
As implemented in Windows 8.1, per-monitor scaling appears to be an advance, however, and not a final answer. Our testing seems to indicate that Windows does not necessarily consider the physical size of the monitor. This means the same items can still look larger on a 39-inch 4k monitor than a 27-inch 4k monitor. Ideally, Windows would use the resolution and physical size of the screen to calculate a DPI value for each display, and use that to determine the percentage for that screen. More information about this update is available from a Microsoft blog post here.
Combining Metro apps and desktop apps on multiple screens
In Windows 8, only one Metro app could run on any screen. Windows 8.1 allows you to divide higher resolution monitors into up to three panes, mixing and matching Metro apps and Desktop screens in various combinations, as shown below. However, only one instance of each Metro app can run at a time, regardless of which screen it is on.
Desktop apps can be moved from one pane of the desktop to another, just as though the panes were connected to each each, magically passing behind any Metro apps that are in the way. The keyboard shortcuts introduced in Windows 8 continue to work in Windows 8.1
Although veteran Windows desktop users will likely continue using their familiar desktop equivalents to the Metro apps, the better integration of Metro and the desktop in Windows 8.1 is a considerable improvement over Windows 8, presenting a working environment that seems less geared towards tablet users and more embracing of Windows users who continue to work on their desktop computers.
Free super jackpot party slot machine online. Plugable sells a variety of docking stations and USB display adapters that empower users to add multiple displays. These new Windows 8.1 improvements can make the multiple monitor experience better while overcoming many of the limitations of Windows 8.

Multimon 2 – Solution For Dealing With Multiple Monitors
UNDER MAINTENANCE